En este artículo veremos cómo publicar una aplicación en la App Store. Daremos algunos consejos y un video paso a paso.
Saber antes de publicar
Xcode y MacOS
Para publicar una aplicación de iOS, necesita una computadora Mac porque debe usar el software Xcode. En realidad, puede hacerlo sin una computadora Mac, pero debe emular su computadora para instalar Mac OS y luego instalar Xcode en Mac OS. Aquí hay un artículo sobre eso:
https://www.udemy.com/blog/xcode-on-windows/
Los certificados
Una publicación de iOS bajo una cuenta de desarrollador necesita 4 archivos, un archivo que firmará los certificados y 3 certificados. El archivo que firmará los certificados y uno de los 3 certificados se utilizan para todas las aplicaciones publicadas en una cuenta de desarrollador, y los otros dos certificados deben crearse cada vez que publique una nueva aplicación.
Los que se utilizan para todas las aplicaciones publicadas en una cuenta de desarrollador:
estos 2 archivos se crearán una vez (la primera vez que publicará con esta cuenta de desarrollador). Es el CertSigningRequest (CSR) y el certificado de distribución de iOS (iOS_Distribution). El CSR se crea desde su computadora (debe ser una Mac) desde Keychain Access, y iOS_Distribution se crea desde el Centro de miembros en developer.apple.com .
Estos dos elementos deben almacenarse en la carpeta principal de certificados para esta cuenta de desarrollador en su computadora (será mejor en términos de organización si está dispuesto a publicar otras aplicaciones en esta cuenta). Así, si consideramos este ejemplo, para el cliente llamado “John Doe” que tiene su propia cuenta de desarrollador, en su computadora habrá estas carpetas con esta organización:
- Aplicaciones iOS
- John Doe
- Certificados -> CSR y iOS_Distribution para la cuenta de John Doe deben almacenarse aquí después de haberlos creado
- Primera aplicación de John Doe
- Certificados
- Capturas de pantalla
- John Doe
Utilizará este certificado CSR y iOS_Distribution para todas las aplicaciones que publicará para John Doe, si hay varias aplicaciones para publicar en esta cuenta. Las crea una vez y las usa cada vez que publica una aplicación para John Doe en su cuenta. Para su información, el acceso al llavero para crear el CSR está en su Mac en Aplicaciones> Utilidades.
Los otros dos certificados son el certificado de Apple Push Services y el perfil de aprovisionamiento móvil. Tendrás que crearlos para cada aplicación, como puedes ver en el video. Los almacenará en la carpeta de certificados que se encuentra en la carpeta de la aplicación. Por lo tanto, si consideramos el ejemplo anterior, para el cliente llamado “John Doe” que tiene su propia cuenta de desarrollador:
- Aplicaciones iOS
- John Doe
- Certificados
- Primera aplicación de John Doe
- Certificados -> El certificado de Apple Push Services y el perfil de aprovisionamiento móvil para la primera aplicación John Doe deben almacenarse aquí después de haberlos creado
- Capturas de pantalla
- John Doe
Para crear las capturas de pantalla
Necesitará algunas capturas de pantalla para completar la hoja de la aplicación en App Store Connect. Podrá hacerlos con Xcode y especialmente con el Simulador de iOS entregado con Xcode. Abra el proyecto Xcode que se encuentra en la carpeta ios_source (vea en el video al abrir el proyecto con Xcode), luego elija el destino, iPhone 8 Plus, por ejemplo, y haga clic en el botón Reproducir (para su información, los ios_sources de una aplicación se puede descargar desde su página desde su backoffice> Administrar> Aplicaciones):
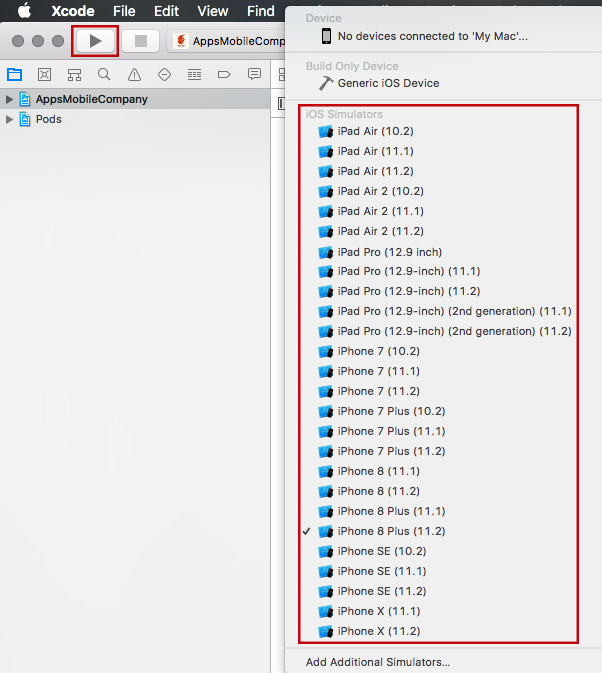
Tome algunas capturas de pantalla de la aplicación para este objetivo usando CMD + S desde su teclado, y hágalo para cada objetivo que desee capturas de pantalla. Antes de cambiar de un objetivo a otro, no olvide hacer clic en el botón “detener” en Xcode.
Paso para compilar una aplicación iOS
Crea los elementos relacionados con la cuenta de desarrollador con la que vas a publicar
Debe crear un archivo CSR y un certificado de distribución de iOS. Y podrá usar estos elementos para todas las próximas aplicaciones que tendrá que publicar en esta cuenta de desarrollador -> guárdelas de forma preciosa una vez creadas.
El archivo CSR
Debe crearse desde la herramienta de acceso a llaveros de su Mac. Ábralo desde Aplicaciones> Utilidades> Acceso a llaveros:
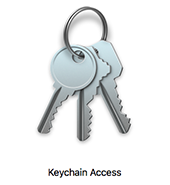
En el menú, seleccione “Acceso a llavero”> “Asistente de certificados”> “Solicitar un certificado de una autoridad de certificación”:
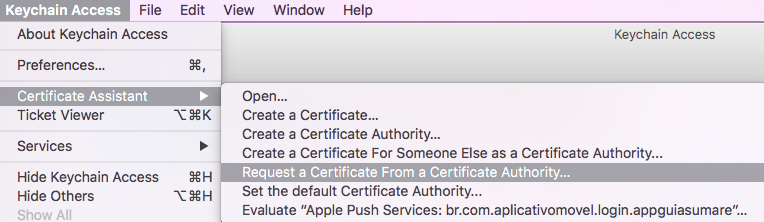
En la ventana que se abre, ingrese el correo electrónico de la cuenta de desarrollador (o cualquier otra dirección de correo electrónico, no tiene ningún impacto), ingrese el nombre de su cuenta de desarrollador y seleccione “Guardado en disco”:
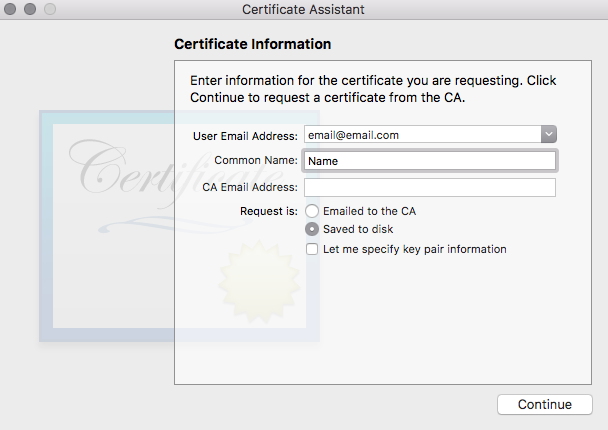
Guarde esta CSR en su disco, en una carpeta relacionada con los certificados de su cuenta de desarrollador.
Cerrar la ventana.
El certificado de distribución de iOS
– Conéctese en https://developer.apple.com/membercenter/index.action con la cuenta de desarrollador
– Haga clic en ” Certificados, identificadores y perfiles ”
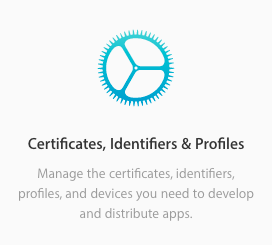
– Haga clic en ” Certificados ” en el menú de la izquierda, luego haga clic en ![]() :
:
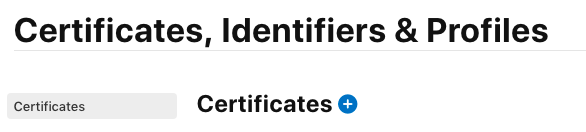
– Elija ” Distribución de iOS (App Store y Ad Hoc) ” y haga clic en “Continuar”:

– Firme su certificado de distribución de iOS con el archivo CSR que ha creado antes.
– Descargue el certificado de distribución de iOS que se ha creado.
– Haga doble clic en el certificado de distribución de iOS (ios_distribution.cer) para agregarlo al acceso al llavero.
Crea los elementos relacionados con la aplicación que vas a publicar.
El certificado de Apple Push Services
Gracias a este certificado, podrá agregar notificaciones push, compras dentro de la aplicación y otros servicios a su aplicación. En nuestro caso, solo es interesante el servicio de notificaciones push.
– Haga clic en ” Identificadores ” en el menú de la izquierda, luego haga clic en ![]() :
:
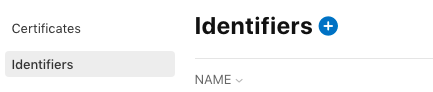
– Elija ” ID de aplicación ” y haga clic en “Continuar”:

– Ingrese el nombre de su aplicación, el ID de paquete de la aplicación:
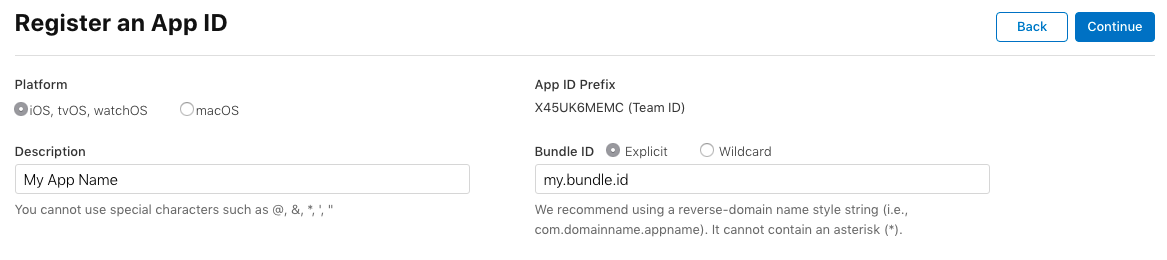
– Vaya a continuación y seleccione ” Notificaciones automáticas ” en la lista de ” Capacidades “:

– Haga clic en ” Continuar “.
– Luego haga clic en ” Registrarse “.
– En la lista, busque el ID de la aplicación que acaba de crear y haga clic en él.
– Vaya a la parte inferior y para notificaciones automáticas , haga clic en “Configurar”:

– Me n “ certificado SSL Producción ” sección haga clic en “ Crear certificado ”:
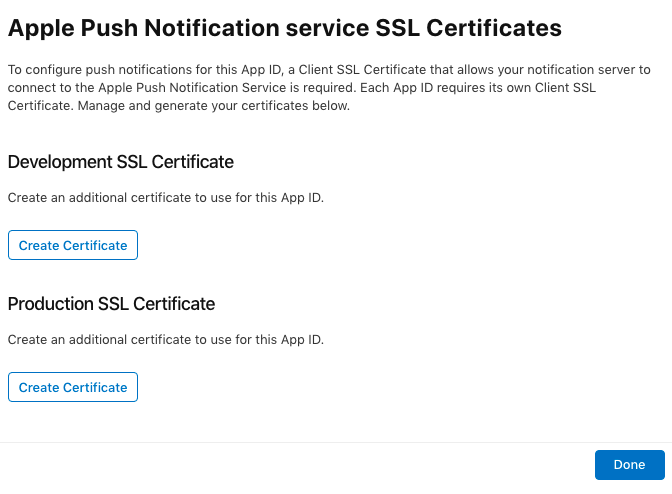
– Haga clic en “Elegir archivo” y cargue el archivo CSR que ha creado antes para esta cuenta de desarrollador (la misma CSR que ha utilizado para crear el certificado de distribución de iOS para esta cuenta de desarrollador):
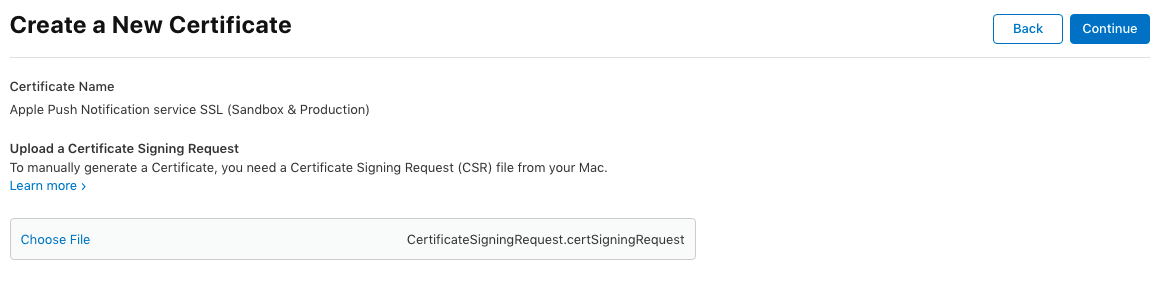
– Descargue el certificado de Apple Push Services (aps.cer) que acaba de crear. Guarde este certificado en una carpeta relacionada con esta aplicación en su Mac.

– Haga clic en ” <Todos los certificados “.
-Haga doble clic en el certificado de Apple Push Services (aps.cer) para agregarlo al Keychain Access.
El perfil de aprovisionamiento
– Haga clic en ” Perfiles ” en el menú de la izquierda, luego haga clic en ![]() :
:

– Elija ” App Store ” en ” Distribución “:
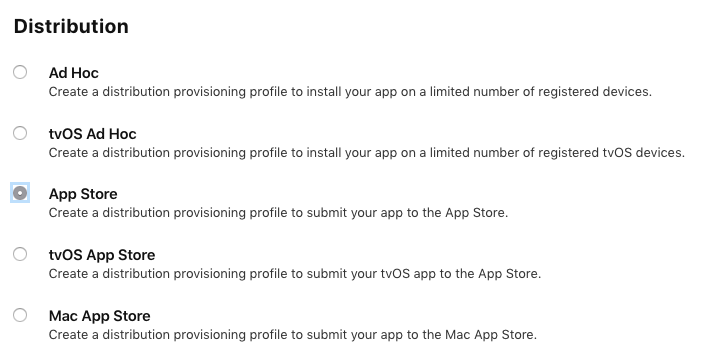
– Seleccione el ID de aplicación de su aplicación y haga clic en “Continuar”:
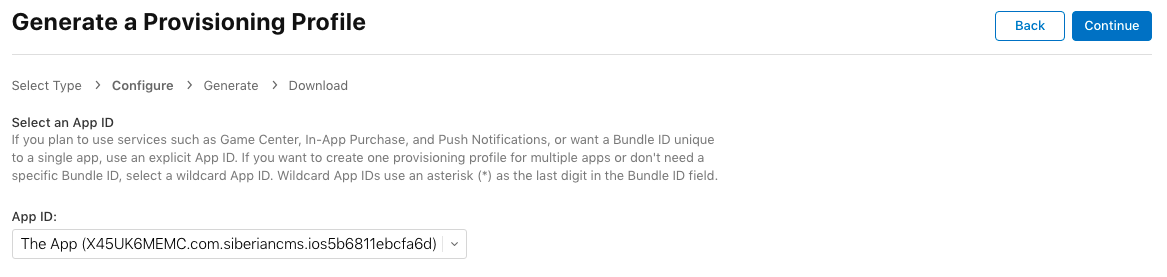
– Seleccione el certificado de distribución de iOS asociado a la CSR que ha utilizado para firmar el certificado de servicios push de Apple que ha creado justo antes (es muy importante usar la distribución de iOS que se ha creado con la CSR utilizada para firmar el aps.cer de esta aplicación. No lo olvides, y no olvides que en caso de que crees un nuevo aps.cer para esta aplicación con otra CSR tendrás que crear un nuevo perfil de aprovisionamiento también con el certificado de distribución de iOS hecho con esta CSR, y luego publicar una actualización de su aplicación en la App Store)
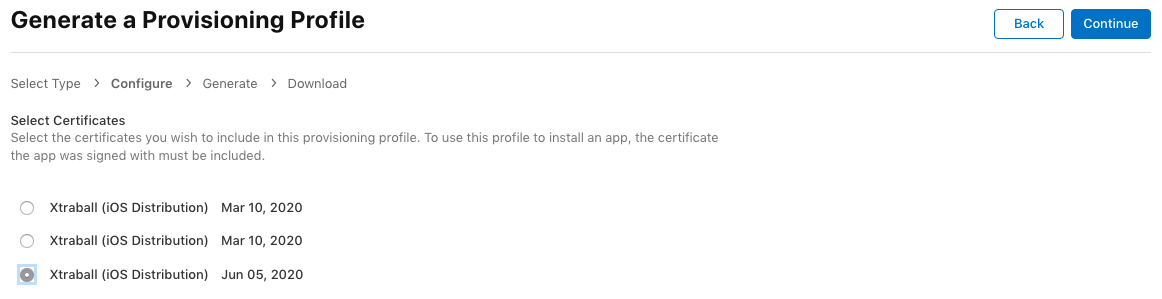
– Haga clic en ” Continuar “.
– Nombre el perfil de aprovisionamiento y haga clic en “Continuar”
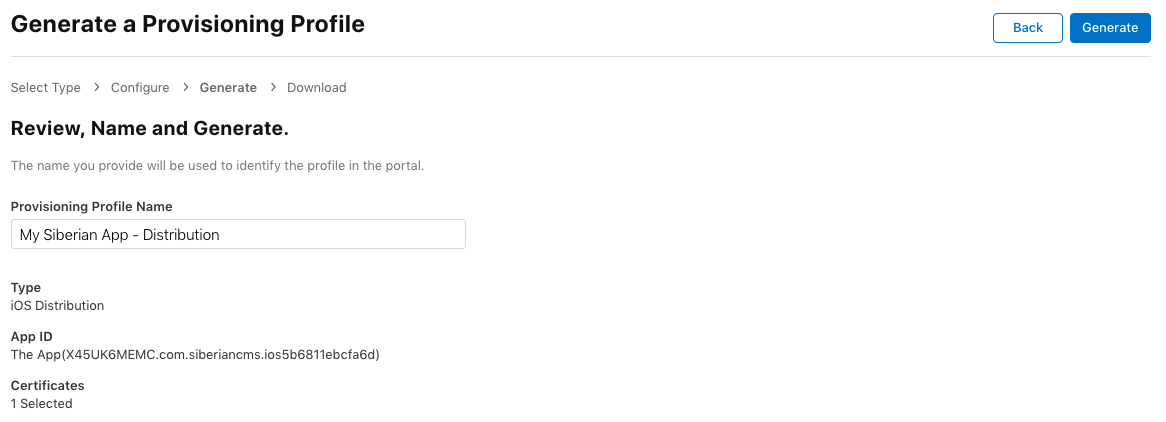
– Descargue el perfil de aprovisionamiento que acaba de crear. Guarde este certificado en la carpeta relacionada con esta aplicación en su Mac, y que contiene el certificado de Apple Push Services creado justo antes.
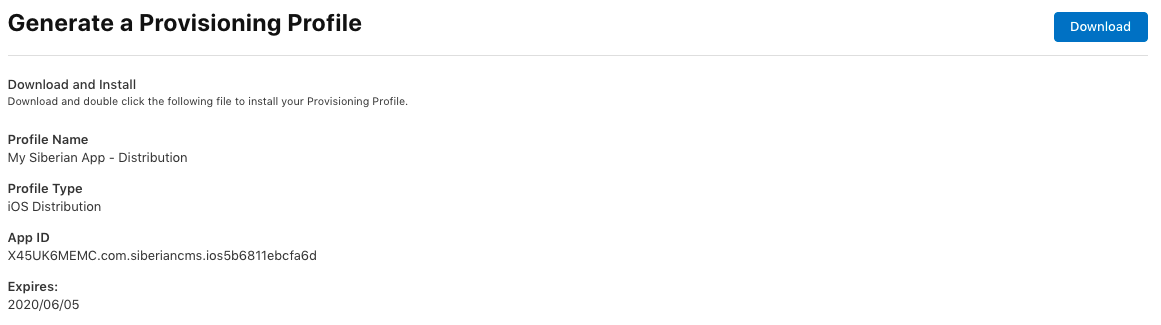
Compilando la aplicación
– Descarga tu código fuente de iOS.
– Descomprima la carpeta y abra el archivo .xcworkspace haciendo doble clic en él.
– Vaya a Archivo > Configuración del espacio de trabajo >> Configuración del espacio de trabajo compartido > Sistema de compilación y luego seleccione ” Sistema de compilación heredado “:
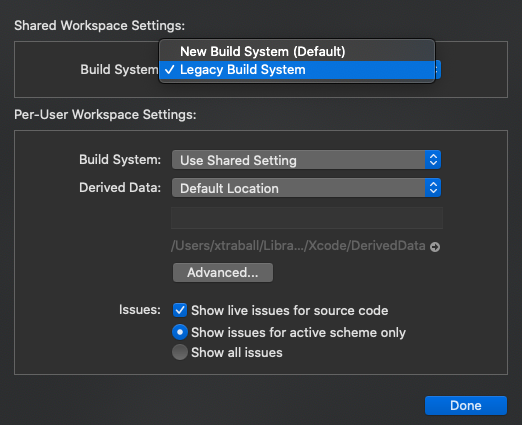
– Sigue este video:
Nota: primero debe crear su aplicación en App Store Connect antes de enviar la compilación con Xcode
Creando el certificado .pem
– Ingrese al Acceso a Llaveros en su Mac
– En el menú de la izquierda, seleccione “Certificados”
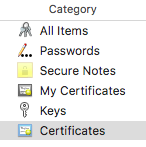
– En la barra de búsqueda en la parte superior derecha, ingrese el ID de paquete de su aplicación
– Haga clic en la flecha a la izquierda de su certificado “Apple Push Services”, se debe adjuntar una clave privada debajo
![]()
– Seleccione la clave privada y el certificado
– Haz clic derecho sobre ellos
– Seleccione “Exportar 2 elementos …”

– Elige tu escritorio como destino (puede ser otra ubicación pero tendrás que ajustar el código que te daremos después)
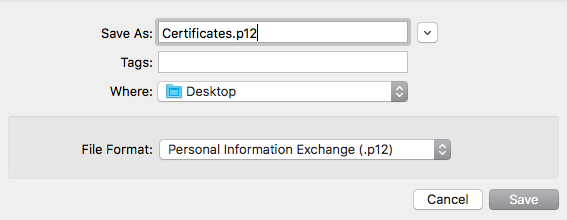
– Elija su propia contraseña
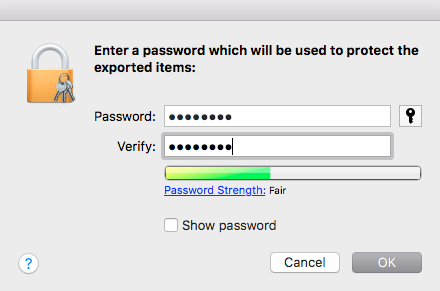
– Abra la consola de Terminal de su Mac (Desde Aplicaciones> Utilidades> Terminal)
– En la Terminal, asegúrese de estar ubicado en su escritorio (debe mostrar “Escritorio” y luego su nombre de usuario)

– Ingrese este comando:
“Openssl pkcs12 -in Certificates.p12 -out certificat.pem -nodes -clcerts”
(Si la terminal responde que no hay un archivo llamado “Certificados.p12”, vaya a su escritorio y verifique cuál es el nombre de este certificado .p12, e ingrese este nombre en lugar de Certificados.p12 en la línea de comando)

– Ingrese la contraseña que utilizó justo antes para exportar su certificado a su escritorio

– En su escritorio tiene ahora dos certificados: un Certificates.p12 y un certificat.pem.
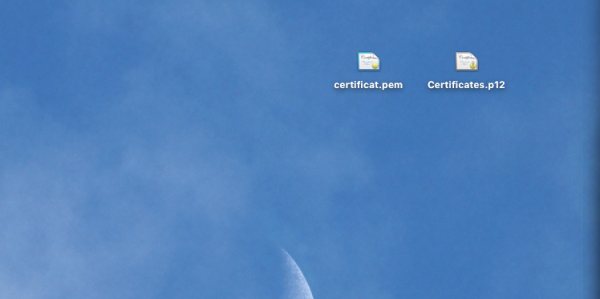
– Mueva estos archivos a la carpeta de su aplicación en su Mac (con el perfil de aprovisionamiento y aps.cer)
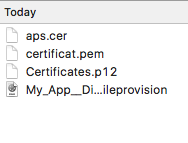
– Cargue este certificat.pem en la hoja de la aplicación en su backoffice
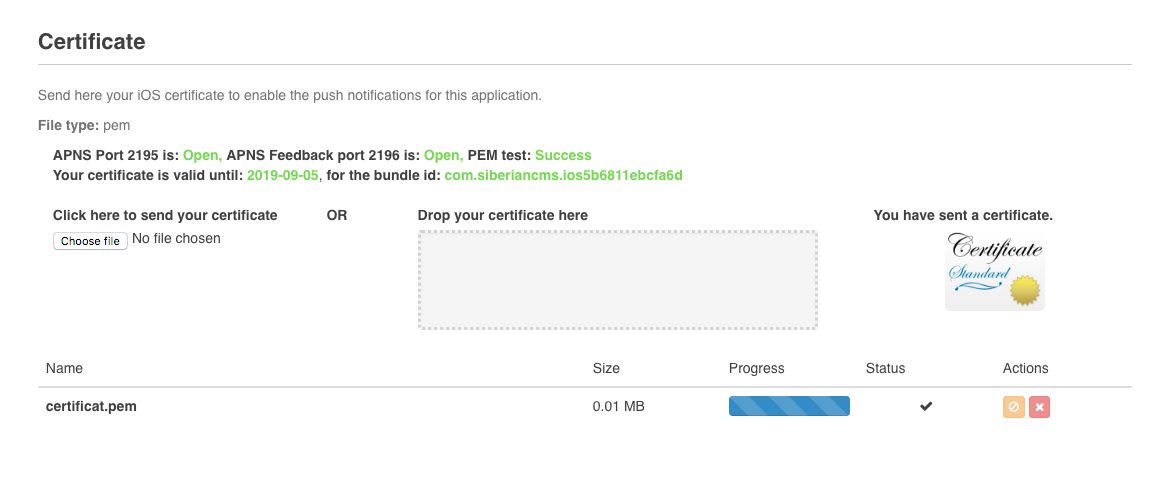
– ¡Terminaste!